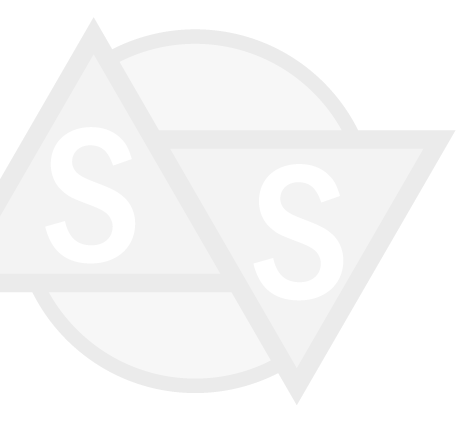|
1.0 Installing and Using the iFolder Client
Novell iFolder is a Net services software solution that allows your files to automatically follow you everywhere---online, offline, all the time---across multiple workstations and the Net. It no longer matters where you are; iFolder securely synchronizes any local files that you've placed in your iFolder directory across all your workstations and the iFolder server. All you need is an active Internet or network connection and the iFolder client or a Web browser.
Novell iFolder provides you with the flexibility of working on your local files, online or offline, from your different computers at work, school, home-even from a computer halfway around the world. iFolder provides the following benefits:
- Automatically backs up your local files to the iFolder server
- Transparently updates your files to your other workstations with the iFolder client
- Provides access to your files on the iFolder server from any workstation without the iFolder client, using a Web browser or Novell NetDrive 4.1
With iFolder, you always know your files are secure, accessible, and up-to-date. Your work environment now revolves around you, and your data is with you, wherever you are.
1.1 Installing the iFolder Client on Your Workstations
Install the iFolder client on every workstation that you typically use, including your desktops and laptops at work and home. The client supports the following Microsoft* operating systems:
- Windows* 98SE
- Windows XP Home and Professional
- Windows 2000 Professional
You need the iFolder client on your workstation to take advantage of the automatic synchronization feature of iFolder. However, you can access your files on the iFolder server from any computer or handheld device using a Web browser and an active Internet or network connection.
1.1.1 Prerequisites
Your iFolder administrator must provision your username for iFolder services before you can create and activate an iFolder account for that username. Typically, your username is the same as your network user ID. If you want to share an iFolder account with a small group of users, ask your iFolder administrator to create and provision a shared identity in the LDAP directory.
Before you install the client, make sure your workstation meets the following prerequisites:
- Internet Explorer (IE) 5.0 or later installed
- Internet or network connection activated
1.1.2 Installation Procedures
-
For Windows 2000 or XP systems only, Windows requires that you log on to Windows as a user with Windows administrator privileges to install software.
The administrator user installs the iFolder client once per workstation. After the install, multiple workstation users can configure multiple iFolder accounts on the workstation using the client. However, iFolder associates any given iFolder account with the first Windows user who configures it for the workstation. Users of the account must be logged on as that Windows user to access the iFolder account using the client. If users are logged on the workstation as different Windows users, they must access the account using Novell NetDrive or a Web browser.
-
From a Web browser, go to your iFolder Web site to download the iFolder client install program (such as ifolderclient.exe) to a local download directory.
Get the iFolder Web site's URL from your iFolder administrator. The general format of the URL is http://nif1.your-domain-name.com/iFolder, where nif1.your-domain-name.com is the actual DNS name or IP address of your iFolder server.
-
Locate the iFolder client install program in the download directory, then double-click it to begin the install.
-
Follow the on-screen instructions during the install.
-
Read and accept the End User License Agreement. It is provided in multiple languages.
-
Specify the directory path where you want to install the iFolder client. By default, this path is c:\program files\novell\ifolder.
-
View the Readme file, if desired.
-
After the install is complete, start an iFolder session to configure iFolder for this workstation, using one of the following methods:
- If you are running Windows 2000 or Windows XP, click OK to reboot your computer. At the Windows logon prompt, log on as the Windows user who you want to have client-based access to the iFolder account, as explained in Step 1. An iFolder client session starts automatically after Windows starts.
- If you are running Windows 98SE, check the Start iFolder check box, then click Finish. An iFolder client session starts immediately.
-
Continue with 1.1.3 Configuration Procedures.
1.1.3 Configuration Procedures
The first time you log in to the iFolder server, iFolder creates and activates an iFolder account for you on the iFolder server. You must configure the iFolder client before you can use it. Your iFolder administrator sets iFolder client and server policies that govern which features and settings of the iFolder client you can personalize and which are mandatory. Some of the options mentioned in the following instructions might be dimmed (viewable but not modifiable) or absent, depending on the policies set for your account.
-
Activate your Internet or network connection and set your Web browser to work online.
-
Start an iFolder client session using one of the methods described in Step 5 in 1.1.2 Installation Procedures.
A dimmed iFolder icon appears in your system tray and a Setup Complete message appears on your desktop.
-
Read the Setup Complete message, then click Continue.
-
Complete the login information.
-
Type your iFolder user ID. For example, acatt or jsmith.
-
Type your password.
-
Specify the iFolder Server where your iFolder data and account information reside.
By default, the Server field contains the default iFolder server's DNS name or IP address with a port number, if any. Get the server information from your iFolder administrator.
-
If you connect to the iFolder server through a proxy server, click Set Proxy to open the Proxy Settings dialog box. Enable Use Proxy, specify the IP address or DNS name and the port number of your proxy server, then click OK.
Get the proxy server information from your iFolder administrator. The proxy setting applies only to the current workstation; it can vary between workstations.
-
To place a shortcut to your local iFolder directory on your current desktop, check the iFolder Shortcut check box. This setting can vary between workstations.
-
Click Login.
-
Browse to and select the area on your hard drive where you want to create your local iFolder directory and store your iFolder files, then click OK.
Your local iFolder directory can be in a different location on each of your workstations, if desired. The location path, including the drive letter and backslash (\) characters, cannot exceed 259 characters. Also, the path is the exact location of your iFolder files.
In Windows 2000 and XP, the default location is c:\documents and settings\logon\my documents\ifolder\username\home. For Windows 98, the default location is c:\my documents\ifolder\username\home. Logon is your Windows logon name, such as Administrator or Alice Catt. Username is your iFolder user ID, such as acatt.
-
Specify your security preferences.
-
Check the Save Password check box to enable the iFolder client to save your password and log in automatically to the iFolder server from this workstation.
iFolder prompts you for the user password whenever you log in to the iFolder server. If you save the password, you do not see the Login dialog box during the login process.
Although automatic login is convenient, it might not be a desirable option in an environment where passwords change frequently. iFolder authenticates your password against the LDAP directory and is not aware of password changes made at the network level. You must be logged in to iFolder to disable the Remember Password option. If you change your password while logged out of iFolder, you might inadvertently lock yourself out of the iFolder client.
In addition, iFolder synchronizes your files as soon as you log in to the iFolder server and intermittently after that as long as you have an active connection to the server and your Web browser is set to work online. There might be occasions when you do not want iFolder to synchronize files automatically, such as when you want to reserve limited bandwidth for other activities.
To modify your Save Password preference later: Log in to iFolder, right-click the iFolder icon in the system tray, click Account Information > Preferences, then check or uncheck the Remember Password check box.
-
(Highly recommended) Check the Encrypt Files check box to encrypt your files for transmission and for storage on the iFolder server.
iFolder stores your iFolder data locally in clear text. If you enable encryption, iFolder encrypts your iFolder data before it sends files across public or private connections to be stored on the iFolder server and synchronized to your other workstations. Files remain encrypted on the iFolder server and in transit. When it downloads files from the iFolder server, iFolder decrypts files as they arrive at the workstation and stores them locally in clear text. Currently, iFolder uses the Blowfish encryption algorithm.
This setting applies for the life of the account and across all workstations.
-
Click OK.
-
If you enabled encryption in Step 6.b, specify your encryption passphrase preferences.
-
Specify your encryption passphrase, then type it again to confirm it.
iFolder uses the passphrase to create the encryption key that it uses to encrypt files it uploads and decrypt files it downloads between your computer and the iFolder server.
-
Specify a hint that helps remind you of your passphrase.
If you forget your passphrase or type an incorrect passphrase, iFolder automatically responds with the hint you provide. For example, Mother's maiden name, Dog's nickname, or My favorite song.
-
Check the Remember Passphrase check box to enable the iFolder client to save your passphrase and enter the passphrase automatically during the login process.
iFolder prompts you for the encryption passphrase whenever you log in to the iFolder server. If you save the passphrase, you do not see the Passphrase dialog box during the iFolder login process.
To modify your Remember Passphrase preference later: Log in to iFolder, right-click the iFolder icon in the system tray, click Account Information > Preferences, then check or uncheck the Remember Passphrase check box.
-
Click OK.
-
(Highly recommended) Check the Enable Passphrase Recovery check box to enable your iFolder administrator to recover your passphrase.
If this option is enabled, iFolder encrypts your passphrase using the iFolder administrator's Security Passphrase and stores it encrypted on the iFolder server. If you forget your passphrase and your passphrase hint does not help you recall it, your iFolder administrator can access your passphrase and tell you what it is.
-
Click OK.
Your Passphrase, Hint, and Passphrase Recovery settings apply for the life of the account and across all workstations. The Remember Passphrase option applies only to the current workstation and is modifiable.
-
The iFolder client logs in to the iFolder server and uses your configuration information to create and activate your account on the iFolder server. If the login succeeds and the connection between the iFolder client and the iFolder server is active, the iFolder icon changes from dimmed to colored in your system tray.
If you enabled the desktop shortcut in Step 4.e, iFolder places the shortcut on the desktop. If there is no shortcut, right-click the iFolder icon in the system tray, then click Open iFolder to access your local iFolder directory.
-
Synchronize your files.
-
If this is the first time you are installing the iFolder client, you must place the files you want to synchronize in the local iFolder directory that you specified in Step 5. Open your directory browser, then move or copy the files to your local iFolder directory.
-
If your system administrator enabled automatic synchronization, the iFolder client synchronizes files with the iFolder server immediately. If not, click the iFolder icon, then click Sync Now.
If this is the first iFolder client install, iFolder uploads the files from the local iFolder directory to the iFolder server. For subsequent client installs to other workstations, iFolder downloads files from the iFolder server to the local iFolder directory.
1.2 Using the iFolder Client
After you install and configure the Novell iFolder client, an iFolder client session begins each time your restart your computer. An iFolder icon appears in your system tray. Activate your Internet or network connection and log in to the iFolder server when you want iFolder to synchronize your files automatically or on demand.
You can access your local iFolder directory and files using your default directory browser. If you placed a shortcut on your desktop, double-click this shortcut to open a directory browser to your local iFolder directory. You can also right-click the iFolder icon in the system tray, then select Open iFolder to access your local iFolder directory.
As you work with your local files, the iFolder client session runs in the background to track and log any changes you make to the files in your local iFolder directory. Activate your Internet connection and log in to the iFolder server to activate the synchronization process. iFolder downloads and uploads your personal files instantly and securely, if encryption is enabled. You can remain logged in for continuous synchronization, or log in periodically, depending on the requirements of your work environment. Your connection to the iFolder server can break if the server or the connection becomes unavailable or if you set your Web browser to work offline.
The iFolder server backs up your local files and enables you to synchronize files among your many workstations. Your files are always protected on the network and easily recovered if your local data is lost. And later, when you move to a different location or a different workstation, and log in to the iFolder server, the iFolder client automatically updates your local iFolder directory to reflect the work you did elsewhere---with no floppies or manual file transfers required.
1.3 iFolder Documentation
To access Help for the iFolder client, right-click the iFolder icon in your system tray, then click Help.
1.3.1 Documentation on Your iFolder Web Site
Your Novell iFolder administrator maintains an iFolder Web site with information about your iFolder service. To access this site, right-click the iFolder icon, then click iFolder Web Site.
You can also access the Web site by opening your Web browser to the site's URL. Get the iFolder Web site's URL from your iFolder administrator. The general format of the URL is http://nif1.your-domain-name.com/iFolder, where nif1.your-domain-name.com is the actual DNS name or IP address of your iFolder server.
1.3.2 Documentation on the Novell Web Site
For more information on using iFolder and for synchronization tips and tricks:
- Novell iFolder User Guide
The manual is viewable online in HTML format using your default Web browser. You can also view or download the manual in PDF format, which many users prefer for convenience in printing and offline study. We recommend Adobe* Acrobat* Reader* 5.0 or later for best results. The Adobe viewer is available at the Adobe Web site.
|